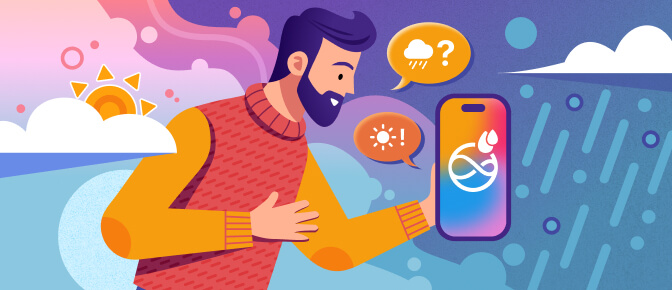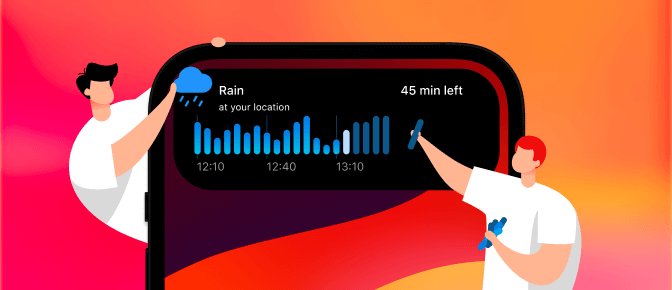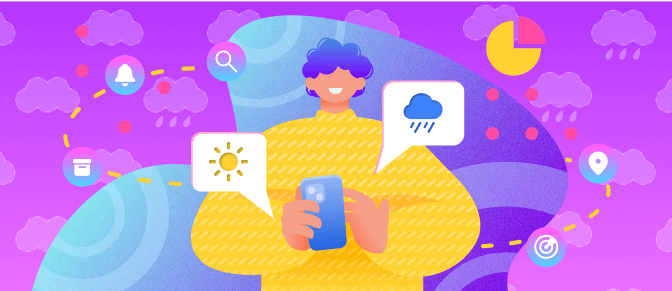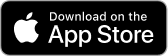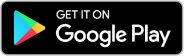Apple doesn’t provide people with a built-in weather app on iPadOS. And even if you do discover Apple’s somewhat hidden weather widget, it doesn’t display radar. RainViewer can serve as your iPad weather app.
Unlike some weather apps, RainViewer doesn’t use satellite data or forecast models to guess where it will rain. Instead, it displays precipitation as detected by active radar data. Since RainViewer shows radar for more than 1,000 sites, much of the world is covered!

(If you’re not sure if there’s a weather radar site near where you live, open Safari and go to RainViewer’s Live Map. Tap the location arrow in the lower right and allow location access. Next, tap Settings, and check the Coverage box. The + and - keys in the lower right let you zoom in or out of an area. If you live in a greyed out area, you’re outside of radar range.)
RainViewer iPad app setup
If you’re in a RainViewer coverage area, we recommend you install the RainViewer iPad app. Search for RainViewer in the app store and tap install to download it on your iPad. RainViewer also works if you have an M1 Mac that supports iPad apps!
When you start RainViewer for the first time, make sure to Allow notifications. This lets us alert you when rain approaches your area.

RainViewer also asks for your location, in order to accurately display and detect nearby rain. Choose Allow While Using App during the setup process or if this prompt appears later when you tap the location icon. If you don’t mind a little less accuracy, you can tap the Precise location indicator in the upper-left area of the map to Off.

Tap the star to access, add, and adjust your favorite locations. If you want to know of any rain in the surrounding area, you may modify the radius. This can be useful to track the weather in a region, such as when you work in one location and plan an outdoor activity several miles away.

You can configure precipitation alerts for multiple locations – even for places you’re not at. This can be a good way to know when a storm might be heading toward a family member’s home, a friend’s apartment, or a customer’s office.
RainViewer iPad widget setup
RainViewer widgets on the iPad give you the option to always show weather and radar on your home screen. That way, you can view conditions at a glance — and then tap the widget to open the RainViewer app to explore more.
To add a widget on the first home screen on your iPad, swipe in from the left side of the screen to display the widget area, then tap Edit.

Now, you’re ready to add widgets. Swipe the slider next to Keep On Home Screen to the right to make sure the widget column always displays. Then tap the + in the upper left corner to select and add a widget.

Type RainViewer in the search box, then tap the app icon when it displays. Often, you only need to enter the first few letters of the app name.

Next, choose a widget. RainViewer offers several different widgets. Some show current conditions and the short-term forecast, while others provide a weather radar map of various sizes. Swipe through the widgets, select the one you want, then choose + Add Widget.

Repeat the widget installation process: Once to add a map widget and again to add the forecast widget.

When you’re done, the widgets you’ve added will always display on the home screen of your iPad.

Of course, RainViewer offers all sorts of controls you can use to customize the display. You can adjust whether to show rain, snow, or clouds, as well as tweak the timing, rain intensity thresholds (to filter out drizzle, for example), and choose many different map and color options.
With RainViewer on the iPad, you have radar images — and alerts! — from around the world straight to your screen.